Create Encrypted Dmg File Mac
Posted By admin On 29.11.20Aug 21, 2017 How to Create a Encrypted Dmg File (Mac) - Steps In the Utilities folder, open up 'Disk Utility'. At the top of the window select 'New Image'. On the window that pops up, choose all your settings. A window will then pop up. Uncheck the 'remember password. Create Encrypted Disk Image. To create the disk image (DMG) on your Mac, first create a folder that includes all the data you want to encrypt. Note that once you create the disk image, the original unencrypted folder will still remain on your system and you should delete it immediately.
On Windows, you have Bitlocker. Cross-platform, you also have VeraCrypt (successor to TrueCrypt). But if you want to encrypt afolder on the fly in MacOS, then the quickest and easiest way is to use DiskUtility.
- Open the 'Disk Tools' (Launchpad / utility), according to the “option-command-N” or click 'New Image', enter the image name (dmg file name), select the location, set the size (such as your file, then you can set a 10G, 20G), select the format, the most important thing is to select 'encryption', click 'Create'.
- Apr 03, 2018 Create an Encrypted Disk Image. Save As: Provide a file name for the disk image file. Name: Provide a name for the disk image file. This name is more of a description—it appears as the name of the container when the file is mounted. Size: Choose a size for your disk image file. For example, if.

Disk Utility is a function built into the MacOS operatingsystem and can do things such as wiping and formattingmacOS hard-drivesand removable media such as USB sticks. But it can also take a folder on aMacOS and encrypt it using the DMG format.
The DMG Format
If the DMG format sounds familiar to you then that’s probablybecause that is also the standard file format for MacOS software installationfiles. DMG files are mountable disk images which compress the files insidethem, much the same way a Zip file compresses Windows files in a folder.
As well as compressing files, DMG can also encrypt them.Here’s how.
Making An Encrypted Folder In Disk Utility
Make a new folder on your computer and put all the files youwant to encrypt into that folder.
Now open Disk Utility which you will find by going toApplications–>Utilities.
Go to the menu at the top and choose File–>NewImage–>Image From Folder.
Now navigate to the location of your folder of secret files,which in my case is on the desktop. Highlight the folder and click “Choose”.
In the box that pops up, confirm the following :
- Thefile name for the encrypted folder.
- Whereyou want it saved.
- Thestandard of encryption (128-bit is generally sufficient).
- Set“Image Format” to “Read/Write”.
When you set the encryption standard, a password box will popup asking you to enter your desired password.
If you already have a desired password, type it in twice andclick “Choose”. However, if you are not sure of your password, the little blackkey icon next to the “Verify” box is a Password Assistant. Click the key toopen it.
Drop the menu down and choose what type of password you want.When you do, a password will auto-fill for you in the boxes provided.
You can also specify how long the password will be and theQuality bar will update in real time.
It’s worth pointing out that if you go for a random passwordoption, you are going to need to copy and paste it somewhere to remember it. Orbetter still, use a password manager. The last thing you need is to belocked out of your own encrypted folder.
When you have the password you want, close the PasswordAssistant and you will be back at this window.
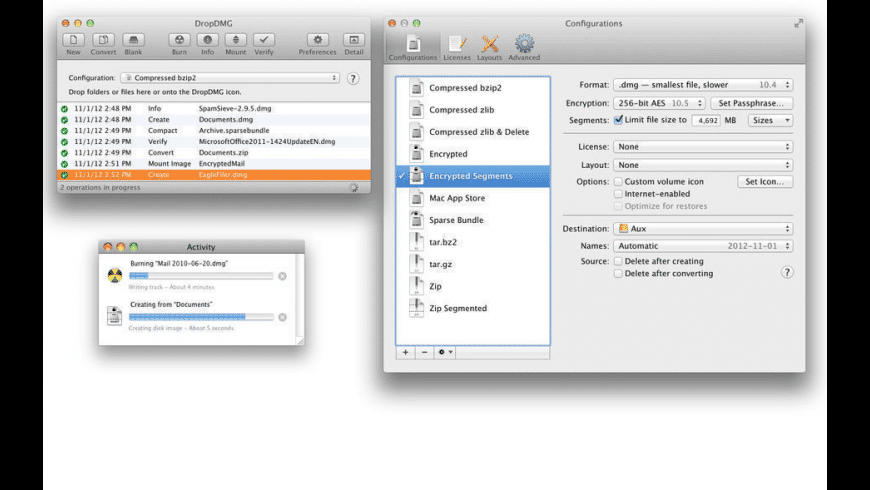
Click “Save” to begin the encryption process. How long itwill take will depend on how large your encrypted folder is going to be.
When the DMG file has been created, the original unencryptedfolder will still be there. It is not deleted by Disk Utility. So you may wantto delete that folder, but as I said just now, make sure you have a copy of thepassword first. Otherwise you will be permanently locked out.
If you go to your newly created encrypted DMG file, anddouble-click on it, it will ask you for your password. Do NOT tick the Keychainoption.
Disk Utility User Guide
When you format an internal or external storage device, you can encrypt and protect it with a password. If you encrypt an internal device, you must enter a password to access the device and its information. If you encrypt an external device, you must enter the password when you connect the device to your computer.
Important: If you encrypt an external storage device, you can’t connect it to an AirPort base station for Time Machine backups.
To encrypt and protect the device with a password using Disk Utility, you must erase the device first. If the device contains files you want to save, be sure to copy them to another storage device or volume.
If the device contains any files you want to save, copy them to another storage device or volume.
In the Disk Utility app on your Mac, choose View > Show All Devices.
In the sidebar, select the storage device you want to encrypt.
Click the Erase button in the toolbar.
This is latest version DMG image iso file OS X El Capitan 10.11.6 (bootable) for Mac users. Mac OS X El Capitan 10.11.6: Product Review: Mac OS X El Capitan 10.11.6 is an advanced operating system for Mac, which brings a definite improvement in performance, privacy comprehensiveness, more stability, better file search and a revamped user. Dec 16, 2019 It installs an app named Install OS X El Capitan into your Applications folder. Use the 'createinstallmedia' command in Terminal Connect the USB flash drive or other volume that you're using for the bootable installer. Having a bootable installer for OS X El Capitan is a good idea, even if your plan is just to perform an upgrade install, which technically doesn’t need to be done from a separate boot device. El capitan usb installer dmg. Jan 24, 2018 Download Mac OS X 10.11 El Capitan.ISO – Download El Capitan.DMG installer – El Capitan Torrent download – Without using Apple Store ID. OS X 10.11 El Capitan torrent download! Very shortly, in the following words, we show 2 methods to download and get Mac OS X 10.11 El Capitan.
Enter a name for the volume.
Click the Scheme pop-up menu, then choose GUID Partition Map.
Click the Format pop-up menu, then choose an encrypted file system format.
Enter and verify a password, then click Choose.
To change the password later, select the volume in the sidebar, then choose File > Change Password.
(Optional) If available, click Security Options, use the slider to choose how many times to write over the erased data, then click OK.
Secure erase options are available only for some types of storage devices. If the Security Options button is not available, you can’t use Disk Utility to perform a secure erase on the storage device.
Writing over the data three times meets the U.S. Department of Energy standard for securely erasing magnetic media. Writing over the data seven times meets the U.S. Department of Defense 5220-22-M standard.
Click Erase, then click Done.
Create Encrypted Dmg File Mac Quickbooks
You can encrypt your data without erasing it by turning on FileVault in the Security & Privacy pane of System Preferences (see Encrypt Mac data with FileVault).
Create Encrypted Dmg File Mac How To Boot Windows 10
You can also encrypt a disk and protect it with a password without erasing it. See Encrypt disks or memory cards to protect your Mac information.